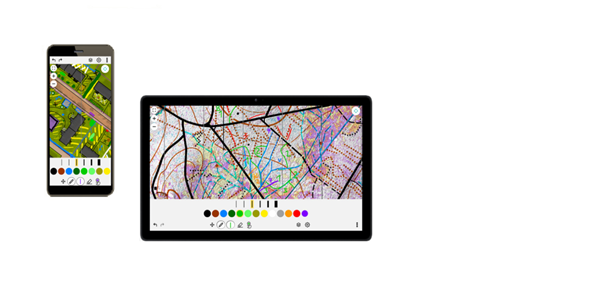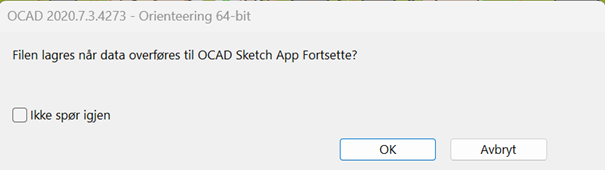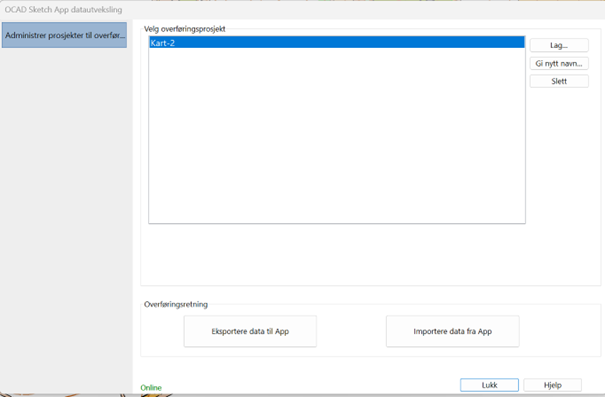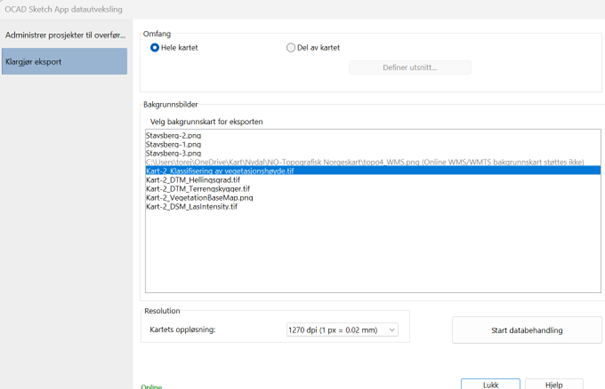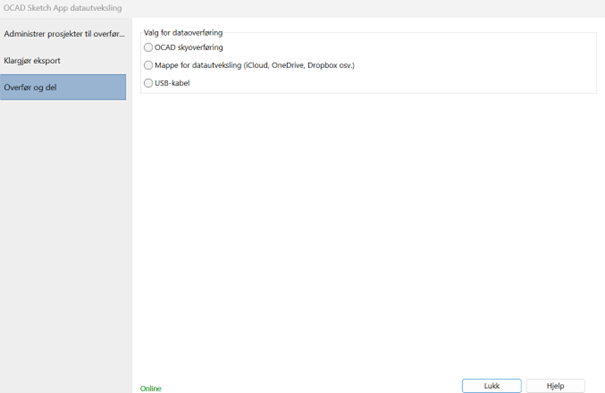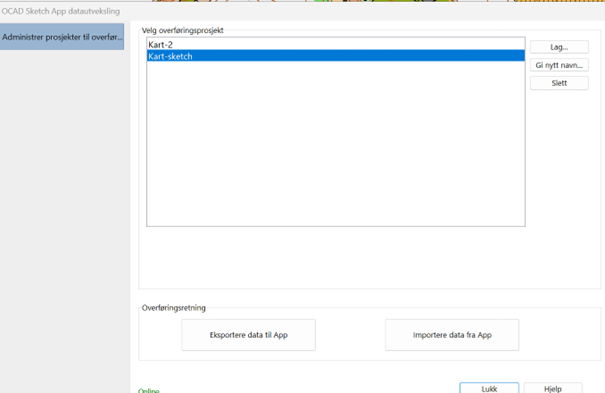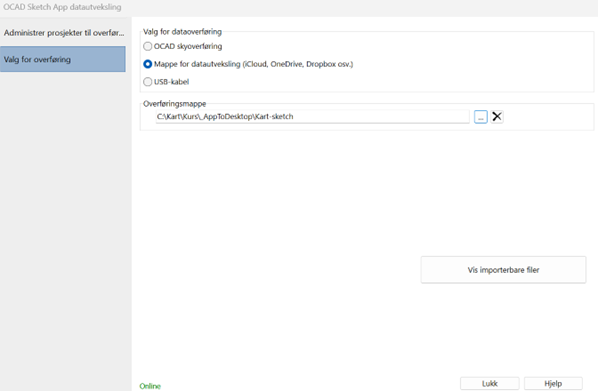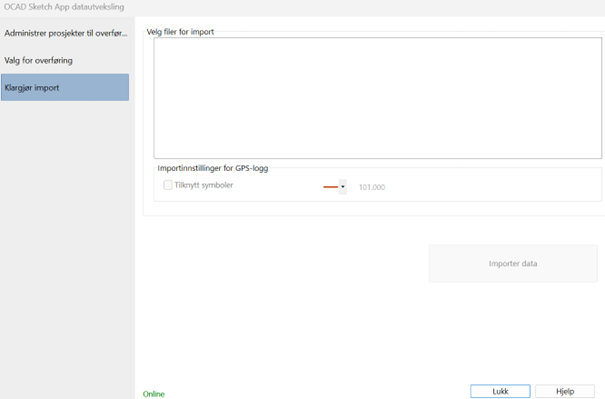OCAD Sketch kan lastes ned via GooglePlay eller AppStore, fungerer på både Android og iOS.
OCAD Sketch-appen er designet for kartlegging i felt – både for ny kartlegging så vel som revisjoner.
Tegnepenn med forskjellige farger og linjebredder og viskelær muliggjør rask og skissering. GPS-ruter kan spores og kompasset kan brukes til å justere kart orienteringen. Kartprosjekter overføres fra skrivebordsversjonen av OCAD til OCAD Sketch-appen og synkroniseres tilbake etter kartlegging. Nedlasting og bruk av appen er gratis.
Når du skal jobbe med OCAD Sketch må du også der regne med å gjennomføre en prosess for å flytte prosjektet ditt fra OCAD på din PC til Sketch på din mobile enhet og tilbake etter endt ute økt.
- Dump fila fra OCAD til PC eller til sky.
- Overfør fila fra sky eller PC til mobil, nettbrett.
- Synfaring via mobil, nettbrett kan begynne.
- Overfør fila fra mobil, nettbrett til sky eller PC.
- Hent fila til OCAD
- legg inn synfaringen til OCAD
Dump fila fra OCAD til PC eller til sky.
Bruk OCAD Sketch App Data Exchange- verktøyet i OCAD for å eksportere data til eller importere data fra OCAD Sketch App. Fila må være åpen for at funksjonen skal velges.
Åpne OCAD Sketch App Data datautveksling– verktøyet fra Fil– menyen.
Trykk OK
Følgende bilde vises.
Administrer prosjekter til overføring…;
LAG… Skriv inn et prosjektnavn. Prosjektnavnet vil vises i OCAD Sketch-appen.
Gi nytt navn… til et eksisterende overføringsprosjekt.
Slett et eksisterende overføringsprosjekt.
Velg et overføringsprosjekt i listen ovenfor og velg overførings måte. Hvis du velger et overføringsprosjekt som data allerede er lastet opp for, vil dataene bli overskrevet.
Eksporter data til app: Bruk dette alternativet hvis du vil eksportere kartet og bakgrunns bildene til appen for feltarbeidet. Dette alternativet er beskrevet her.
Importer data fra app: Bruk dette alternativet hvis du skal importere endringer/tillegg fra feltarbeidet til OCAD Desktop, for eksempel for endelig tegning. Les mer om dette trinnet i delen Importer data fra appen.
Trykk Eksportere data til App
Klargjør eksport;
Hele kartet : Inkluderer omfanget av hele kartet og alle dets bakgrunns kart.
Del av kart : Velg en forhåndsdefinert utsnitt eller definer en ny. Du kan definere et nytt område ved å klikke på åpne dialogboksen del av kartet og lagre et område der.
Bakgrunnskart
Velg bakgrunnskartene som skal eksporteres til OCAD Sketch-appen. Bruk SHIFT- tasten for å velge flere filer. Bruk CTRL- tasten for å fjerne markeringen av en valgt fil.
Velg en kartoppløsning. Dette brukes for ocad-kartfilen som vises som et PNG-bilde i Sketch-appen.
Standardinnstillinger: kartmålestokk > 1:5000 med 762 dpi (1 px = 0,033 mm) | kartmålestokk <= 1:5000 med 1270 dpi (1 px = 0,020 mm)
Trykk Start databehandling for å klargjøre dataene for eksport.
Overfør og del
- OCAD skyoverføring
Prosjektet lastes opp til OCAD Cloud Transfer som lager en QR-kode og en lenke for å laste ned prosjektet til din mobile enhet.
Velg dette alternativet og klikk Last opp til OCAD Cloud Transfer .
Grønn farge viser deg om opplastingen var vellykket, og QR-koden og lenken vises i Del- delen. - Mappe for datautveksling
Dette alternativet er sannsynligvis greit hvis du bruker en datautvekslingstjenesteapp som DropBox, iCloud eller OneDrive på mobilenheten din.
Velg dette alternativet og velg eller opprett en Sketch App Data Exchange-rotmappe på DropBox etc. (f.eks . C:\Kart\Kurs\_DesktopToApp\Kart-sketch ).Klikk på Kopier til datautvekslingsmappe for å kopiere filene til målmappen.
På din mobile enhet kopierer du filene fra datautvekslingstjenesteappen til mappen OCAD Sketch App. f.eks. Denne \mobil eller tab \Intern lagring\Android\data\com.ocad.mobile\files
eller iOS: Files\On My iPad\OCAD Sketch)Filene koperes til en undermappe _DesktopToApp\[ProjectName] til den valgte rotmappen.
OCAD husker Sketch App Data Exchange-rotmappen , og den vil bli satt som standard for kommende overføringsprosjekter.
- USB-kabel
Kopier prosjektmappen manuelt til din mobile enhet.
Velg dette alternativet og klikk Åpne mappe. Windows Utforsker åpnes i mappen som inneholder prosjektmappen.
Kopier nå hele prosjektmappen til mappen OCAD Sketch App -filer på din mobile enhet (f.eks. \Android\data\com.ocad.mobile\files).
Lukk dialogboksen.
Importer data fra appen
Administrer prosjekter til overføring …
Trykk importere data fra App
Valg for overføring
- OCAD skyoverføring
Prosjektet lastes opp til OCAD Cloud Transfer som lager en QR-kode og en lenke for å laste ned prosjektet til din mobile enhet.
Velg dette alternativet og klikk Last opp til OCAD Cloud Transfer .
Et grønt hint viser deg om opplastingen var vellykket, og QR-koden og lenken vises i Del- delen. - Mappe for datautveksling
Dette alternativet er sannsynligvis greit hvis du bruker en datautvekslingstjenesteapp som DropBox, iCloud eller OneDrive på mobilenheten din.
Velg dette alternativet og velg eller opprett en Sketch App Data Exchange-rotmappe på DropBox etc. (f.eks . C:\Kart\Kurs\ _AppToDesktop\prosjekt).
Klikk på Kopier til datautvekslingsmappe for å kopiere filene til målmappen.På din mobile enhet kopierer du filene fra datautvekslingstjenesteappen til mappen OCAD Sketch App \Mobil Tab\Intern lagring\Android\data\com.ocad.mobile\files\prosjekt\_AppToDesktop\prosjekt)
Faktisk kopieres filene til en undermappe _AppToDesktop\[ProjectName] til den valgte rotmappen.OCAD husker Sketch App Data Exchange-rotmappen , og den vil bli satt som standard for kommende overføringsprosjekter.
- USB-kabel
Kopier prosjektmappen manuelt til din mobile enhet.
Velg dette alternativet og klikk Åpne mappe . Windows Utforsker åpnes i mappen som inneholder prosjektmappen.
Kopier nå hele prosjektmappen til mappen OCAD Sketch App -filer på din mobile enhet (f.eks. \Android\data\com.ocad.mobile\files).
Trykk Vis importerbare filer
Klargjør import
Velg filer for import
Velg filene du vil importere. Bruk Shift – tasten for å velge flere filer.
Importinnstillinger for GPS-logg: Valgfritt: Tilordne et linjesymbol til GPS-loggsporet.
Filen importeres til OCAD Sketch-laget. Du kan også importere map.ocd- filen (som ligger i mappen OCAD Sketch App-filer på mobilenheten eller tablett, f.eks.
\Mobil Tab\Intern lagring\Android\data\com.ocad.mobile\files\prosjekt\_AppToDesktop\prosjekt
eller iOS: Files\On My iPad\OCAD Sketch).
Loggspor for GPS-posisjoner importeres som ikke symboliserte eller symboliserte objekter.
Klikk på Importer data for å importere filen(e).
Alle filene som legges til eller endres i appen importeres.
Grønn tekst viser deg om importen var vellykket.
Lukk dialogboksen.
| TILBAKE |